Most plugin installation is straightforward where one may simply place the plugin in the memory_plugins directory within the Volatility directory. Some are only slightly more complicated by needing a helper library installed in addition to the plugin itself. Others are even more complicated and require some installation of Python libraries which may or may not need the help of other compiled libraries. Therefore we have three cases for plugin installation (please visit the forensics wiki for more information):
- Simple Case - only in memory_plugins
- volshell
- IDT
- cryptoscan
- orphan_threads
- keyboardbuffer
- getsids
- moddump
- objtypescan
- symlinkobjscan
- driverscan
- fileobjscan
- pstree
- More Complex Case - also supporting file(s)
- Most Complex Case - installation of supporting libraries
Simple installation of volshell
For an example of a simple installation, we will install the volshell plugin. Simply download the volshell.py file and place it into your memory_plugins directory. You can test to make sure that is installed correctly by running Volatility without any arguments and volshell should appear under "Supported Plugin Commands" highlighted below in Figure 1. All other "simple case" plugins should install the same way.

Figure 1: Installation of volshell
More Complex Cases
The ssdt and threadqueues plugins require that the lists.py library file be placed in the forensics/win32 directory in addition to placing the ssdt.py and threadqueues.py into the memory_plugins folder as before. The driverirp plugin requires the driverscan plugin in order to work. Both of these plugins are placed in the memory_plugins directory.
After placing the files in the appropriate places, check to make sure that the plugins are properly installed by running volatility without any arguments as before and checking under "Supported Plugin Commands" (Figure 1).
Most Complex Cases
For the "most complex cases" other libraries must be installed for the plugin to work properly. First we will look at installing the malfind plugin. First of all, download the malfind.py plugin file and place it in the memory_plugins directory. Now you must install the pydasm and pefile libraries.
In order to install the pydasm library, you will have to do some initial setup including by installing a gcc compiler and make. For this tutorial, we will use MinGW.
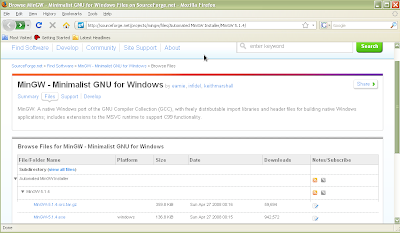
Figure 2: Sourceforge download site for MinGW
Download the windows installer for MinGW from the sourceforge website (Figure 2). Double click to install (Figure 3-9).

Figure 3: Choose "Download and Install"
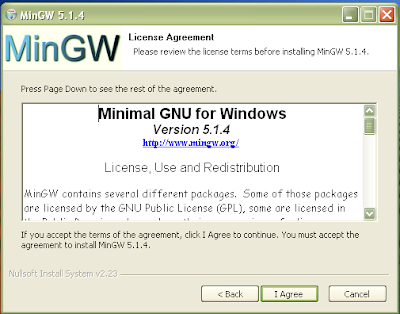
Figure 4: Click "Agree"

Figure 5: Choose "Current"

Figure 6: Choose compilers and MinGW make
You do not necessarily have to install all compilers however, for simplicity, do a full install.
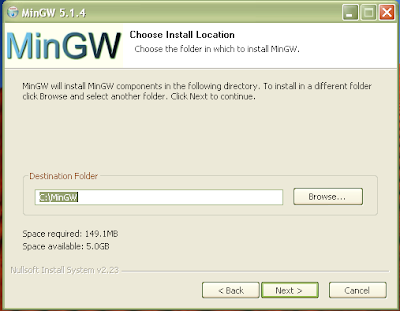
Figure 7: Choose location for installation. The default is fine.
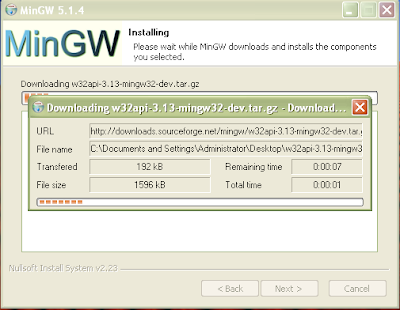
Figure 8: Installing

Figure 9: installation complete
Once the installation is complete and you have clicked finish, you will have to make a few adjustments to the installation in order to get things working properly. First of all, we need to have an executable called "make.exe". The make executable for MinGW is appropriately named mingwmake.exe. Simply copy this executable and paste it into the same directory (C:\MinGW\bin) which should result in an identical copy named "Copy of mingwmake.exe". Rename this executable to "make.exe" as shown in Figures 10-11.
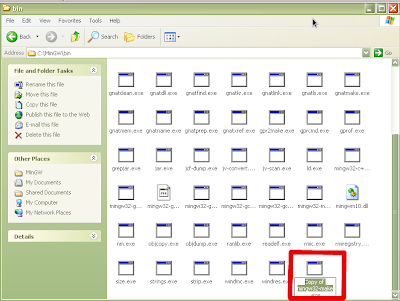
Figure 10: "Copy of mingwmake.exe"
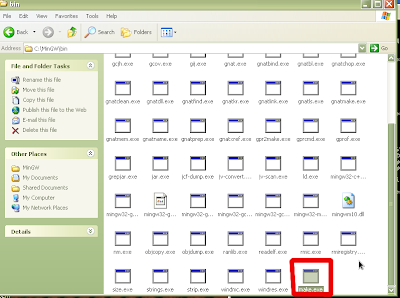
Figure 11: Rename to "make.exe"
Now we have to modify our path to include the executables for MinGW. If you have a regular start menu, click on start and then right click on “My Computer” and choose properties. If you have the classic start menu, just right click on “My Computer” and choose properties. Click on the “Advanced” tab and then click on “Environmental Variables”. Click on the Path system variable towards the bottom of the window and click the “Edit” button. We will append the path of our Python installation to the end of the existing Path variable. Where it says “Variable Value” go to
the end of the line and add the following (if you installed MinGW in a different location, modify appropriately):
;C:\MinGW\bin
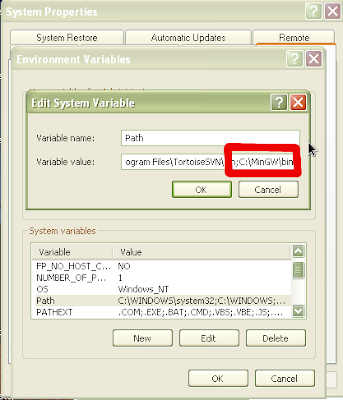
Figure 12: Adding C:\MinGW\bin to the path variable
Now for installing pydasm. Download the source code for libdasm. The easiest way to extract the contents from this tar ball is using 7zip. Once you have 7zip installed, you can associate all zip files by starting the 7zip Filemanager (Start->Programs->7-zip->7-zip File Manager) and clicking on "Tools->Options" and clicking "Select all" in the system tab and "OK" (Figure 13).

Figure 13: Associating zip file types
At this point you are ready to extract the libdasm/pydasm source code. Double click the downloaded pydasm tar ball. You should see the following:

Figure 14: Opening libdasm tar ball with 7-zip
Double click on the libdasm*.tar file inside from within the 7-zip application until you see a folder icon with the name libdasm-1.5 (or other version number):

Figure 15: libdasm folder
Highlight the folder and then click on the extract button and say OK. The folder will extract with all source code inside to the path you choose, or by default the current directory:

Figure 16: Extracting the libdasm source code
Now open a command prompt and change directories until you are in the newly extracted libdasm folder. Type the following commands:
make
cd pydasm
python setup.py build -c mingw32
python setup.py install
That's it! You've installed pydasm.
Now you are ready to install the pefile library. Grab the zip file or tar ball of the source code and extract is as you did before. Go into that resulting folder and type the following:
python setup.py build
python setup.py install
Now you've installed pefile. Now you should see the malfind plugin listed under supported plugins for Volatility. All the other plugins that were depend on pefile should work as well if they are installed in the memory_plugins directory.
Installing the volreg plugin requires pycrypto. Simply go the gitweb interface for this project and download the latest git snapshot by clicking on "snapshot". This will download a tar ball file of the source code. Simply extract it as you did before, then open the command prompt and change into that directory. Then type the following:
python setup.py build
python setup.py install
You've now installed the pycrypto library. Download the volreg tarfile and extract the contents into your Volatility folder by double clicking as before, selecting all three folders and changing the extraction path to your Volatility folder. All files should be placed into the correct location:
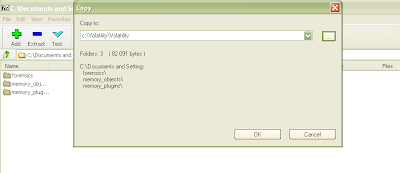
Figure 17: Extraction of volreg into Volatility directory.
Next time we will cover the volrip plugin after I figure out how to get Inline::Python working under windows...
9 comments:
Very cool that you're helping out with the Volatility project! I especially liked the part about using SVN :)
Thanks, Sippy!
Just making sure that there are no excuses for people not to play around with Volatility ;-)
pydasm.....ugh! I get a build error when running "setup.py build -c mingw32":
error exit msg: "collect2: ld returned 1 exit status
error: command 'gcc' failed with exit status 1"
have you run into this ?
@Anonymous
No, I haven't... I even did the install on three separate systems to verify that this method would work and never came across that error.
Are you installing pydasm exactly as I have outlined here or did you do something different?
JL-
yup...followed same documenation you listed....i'm running python 2.6.2.2 (win32) [on XP SP2]if that makes a diff.....I'm gonna try again on another machine and see what gives..
Thanks for the simple explanations!
Great post!
I am checking to see if anyone here installed volreg on 64 bit computers? Has anyone had issues working with it?
I was able to find the 64 bit PyCrypto but not able to find volreg for 64 bit (or might be a wrong question).
Thank you!
Regarding volreg plugin installation:
the three directories came from volreg are:
forensics
memory objects
memory_plugins..
contained inside each folder are various plugin files, under which directory each these files should go in?
volreg is no longer maintained, but if you do extract it, do so at the root of the Volatility folder and it should fall into place.
Post a Comment